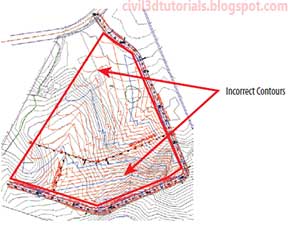In “
Modeling the Existing Terrain Using Surfaces,” you learned
about the benefits of using a surface to model the existing terrain. A surface provided a model of the land and enabled you to do things like display contours, label elevations, and create surface profiles. Imagine having all of those capabilities with a corridor as well. This is made possible through the creation of a corridor surface.
Cut and Fill
The terms cut and fill are used quite a bit in relation to land development activities. For example, in the BasicSideSlopeCutDitch subassembly, the word cut refers to a condition where the road is below existing ground and therefore has to project a slope upward in order to daylight. Another way to envision this is that earth must be cut away in order to construct the road in these areas. The opposite of cut is fill, which refers to conditions where an area must be filled in with earth to create a design feature. Cut and fill can also be used to refer to quantities of earth, where cut represents the volume of earth that must be removed to build something while fill represents the volume of earth that must be brought in to build something.
Corridor surfaces are unique in that they exist as a property of the corridor, although they show up in Prospector like any other Civil 3D surface. You use the Corridor Surface dialog box to create the initial corridor surface, and then you choose the data within the corridor that is to be added to this surface. You can choose links and feature lines based on the codes assigned to them. You can also click the Boundaries tab and add a boundary to the surface. Often, the simplest way to apply a boundary is to use the corridor extents as the outer boundary. You can also create boundaries automatically based on coded feature lines within a corridor, interactively by selecting individual feature lines within the corridor, or manually by selecting a polyline that already exists in the drawing.
To create a surface for a corridor, complete the following steps:
- Open the drawing named Creating a Corridor Surface.dwg located in the Chapter 09 class data folder.
- Click the Jordan Court corridor, and then click Corridor Surfaces on the ribbon.
- In the Corridor Surfaces dialog box, click the leftmost icon to create a new corridor surface.
- Edit the name of the new surface so that it reads Jordan Court FG.
- Verify that Data Type is set to Links and that Code is set to Top.
- Click the plus sign to add the Top coded links to the surface.
- Click OK. If the Corridor Properties – Rebuild dialog box opens, click Rebuild The Corridor. You should now see contours in the left viewport and TIN lines in the bottom-right viewport; however, there is a large area in the center of the site that contains incorrect surface information (see Figure 9.17).
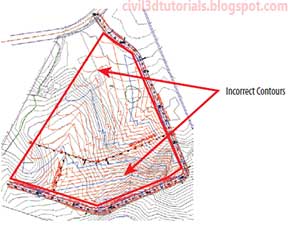 |
| Figure 9.17 Contours displayed for the newly created corridor surface; note the incorrect contours in the center of the site. |
- Click the corridor in the drawing, and then click Corridor Surfaces once again.
- Click the Boundaries tab of the Corridor Surfaces dialog box.
- Right-click Jordan Court FG, and select Corridor Extents As Outer Boundary, as shown in Figure 9.18.
 |
| Figure 9.18 Selecting the corridor extents as the basis for creating a surface boundary. |
- Click OK to return to the drawing. If the Corridor Properties – Rebuild dialog box opens, click Rebuild The Corridor. The surface has been contained within the extents of the corridor, as it should be. Now contours appear only where valid surface data exists.
Alternate Corridor Surfaces
In this example, you created a surface that represents the top (finished) ground elevations of the corridor. You could have selected any one of the codes contained within the corridor, such as pave, datum, curb, and so on. While most of these codes are not particularly useful for creating surfaces, several are. The datum code, for example, is used to represent links that form the underside of the materials that make up the road. Why is this important? These links represent the trench, or roadbed, that must be excavated to accept road materials such as stone, concrete, and asphalt. The excavation of the roadbed often represents one of the most important aspects of constructing the project: earthmoving.
Intersections
One of the most sophisticated applications of targets and regions is the design of an intersection. Here you will find multiple baselines, regions, and targets that are necessary to tie two roads together as well as provide a smooth transition between them. For this reason, Civil 3D provides the Create Intersection command that automates the creation and management of these relationships.
After launching the Create Intersection command, you will be presented with the Intersection Wizard, which contains the following series of dialog boxes that request information about the design:
- General
- In this dialog, you specify general information about the intersection such as its name, description, and associated styles. Most important, you choose from one of two types of intersection designs: Primary Road Crown Maintained and All Crowns Maintained, as shown here.
- Geometry Details
- In this dialog, you will choose a profile for each alignment, which will drive the centerline elevations of each road. You will also define important horizontal geometry specifications by modifying the Curb Return Parameters and Offset Parameters settings. You will provide vertical design specifications by addressing the Lane Slope Parameters and Curb Return Profile Parameters settings. A portion of the Geometry Details dialog box is shown here.
- Corridor Regions
- In this dialog box you will specify the different assemblies that will be assigned to different portions of the intersection design. This group of assemblies and its assignments is called an assembly set. Assembly sets are typically set up by a CAD manager or lead CAD person and will most likely be provided for you, at least for your first few designs.After completing the Create Intersection command, your drawing will contain a full, 3D representation of the intersection, as shown in the following image. The intersection design will consist of new baselines, regions, and targets. As you make changes to your design, the relationships between the many intersection components will be honored, keeping the design in sync within itself as well as with adjacent portions of the corridor.