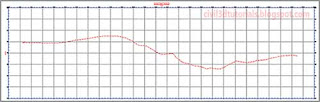In the AutoCAD® Civil 3D® software, you must use a
profile view to display a profile. A profile view is basically a grid that represents stations in the x direction and elevations in the y direction. The stations along the alignment and their corresponding elevations are plotted on this grid, and the resulting line represents changes in the terrain along the alignment. The profile view also includes various types of labels, such as axis labels and axis titles, to provide context to the display of the profile. Profile views can be further augmented with bands, which will be covered in “
Displaying and Annotating Profiles.”
To display a profile in a profile view, complete the following steps:
- Open the drawing named Profile View.dwg located in the Chapter 07 class data folder.
- Click the Jordan Court alignment, and then click Profile View on the contextual ribbon tab.
- In the Create Profile View – General dialog box, click Create Profile View.
Tips :There are tons of settings here, but for now you’ll just accept the defaults and skip right to creating the profile view.
- When prompted for the profile view origin, click a point in the open area to the east of the project. A new profile view will be inserted into the drawing, as shown in Figure 7.1.
Tips :The profile view origin is the lower-left corner of the profile view.
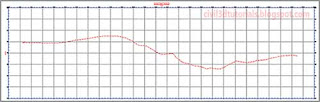 |
| Figure 7.1 The newly created profile view. |
Now you have your first picture of the nature of the terrain along the Jordan Court alignment. As you study the profile, you see a relatively flat area at the beginning, a fairly steep drop into a low area, and then a gradual rise for the remaining third of the alignment. The appearance of the line is somewhat jagged, which indicates moderately rough terrain. In just a short time, you have created a graphical depiction of what it would be like to travel down the path of the road as it exists right now. From this image, you can begin to visualize the adjustments that will be needed to create a smooth and safe driving experience.