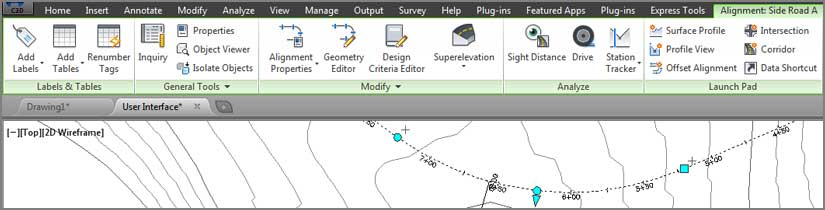The
ribbon is located at the top of your screen, and it is the launching pad for most of your Civil 3D commands. The commands that it contains are organized into groups through the use of
tabs and
panels. The ribbon it self is divided into a series of tabs that include
Home,
Insert,
Annotate,
Modify,
Analize, and so on, as illustrated in
Figure 1.
 |
| Figure 1: Tabs arrange large numbers of similar Civil 3D commands into groups. |
Each tab is divided into panels. For instance, the
Home tab shown in
Figure 2 includes the
Palettes,
Create Ground Data,
Create Design, and
Profile & Section Views panels.
 |
| Figure 2: Panels provide another level of grouping within a ribbon tab. |
Because Civil 3D groups the commands in this way, you never have to choose from more than a handful of commands once you’ve taken your best guess at the correct tab and panel. Also, you’ll find that the more you use Civil 3D, the better you will get at knowing the location of the commands. It’s not so much memorizing their positions as it is learning how Civil 3D “thinks,” that is, the way in which it relates commands to one another and categorizes them into tabs and panels.
One other thing you should know is that most panels expand downward to show you the less frequently used commands in a particular category. You’ll know that they expand when you see a downward-pointing black triangle next to their name. For example,
Figure 3 shows the
Home tab’s
Create Design panel expanded with more commands. Don’t forget to look on these hidden panels when searching for commands.
 |
| Figure 3: Most panels expand downward to reveal more commands, as is the case with the Create Design panel on the Home tab of the ribbon. |
One of the best features of the ribbon is its ability to respond to what you select in the drawing area. For example, if you click a Civil 3D alignment, the ribbon changes and serves up alignment-related commands on a special tab. The same is true for surfaces, parcels, and so on. These special tabs are referred to as
contextual ribbon tabs. They are a huge help when you’re first learning Civil 3D and a huge time-saver even after you’ve become a master.
Follow these steps to familiarize yourself with the ribbon’s tabs and panels,
User Interface.dwg should still be open from the previous exercise:
- Click the Home tab of the ribbon to bring it to the forefront (it may be there already). Notice that there is a mixed assortment of commands here. The Home tab is designed to contain your most heavily used commands. Since you don’t yet know what most of the commands mean, the selection of commands could seem kind of random.
- Click the gray strip at the bottom of the Create Design panel and note how it expands out, as shown in Figure 3.
- Click the Insert tab of the ribbon. Here, you see words like Insert, Import, and Attach, which are all ways of bringing information into the drawing. The commands here are much more specific to a certain purpose as compared to the randomness of the commands on the Home tab.
- Click the other tabs of the ribbon, and see whether you can relate some of the words you see in the commands to the title of each ribbon tab.
- Place your cursor in the left viewport, and roll the mouse wheel forward to zoom in to the drawing. Keep zooming in until you can clearly see the road centerlines labeled with stationing numbers (these are Civil 3D alignments).
Click one of the road centerlines, and note that the ribbon displays a contextual tab to make alignment commands accessible (Figure 4). 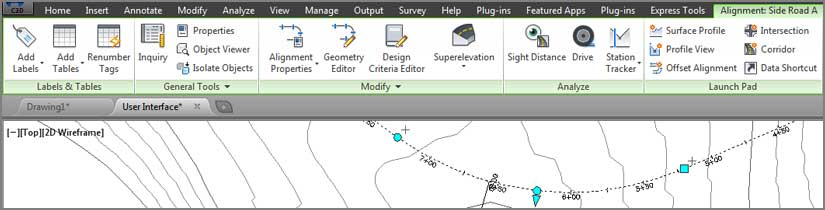 |
| Figure 4: The ribbon displays the contextual Alignment: Side Road A tab because an alignment has been selected in the drawing (the name of the tab you see may be slightly different depending on which alignment you selected). |
- Keep this drawing open for the next exercise.