A large part of a surveyor’s work involves querying lines and curves for their length, direction, and other parameters.
The Inquiry commands panel (
Figure 1) is on the Analyze tab of the ribbon, and it makes a valuable addition to your Civil 3D and survey-related workspaces. Remember, panels can be dragged away from the ribbon and set in the graphics environment much like a toolbar.
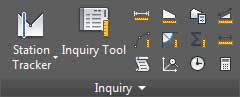 |
| Figure 1: The Inquiry commands panel. |
The Inquiry Tool (shown in
Figure 2) provides a diverse collection of commands that assist you in studying Civil 3D objects. You can access the Inquiry Tool by going to the
Analyze tab of the ribbon
➢ Inquiry panel and clicking the
Inquiry Tool button.
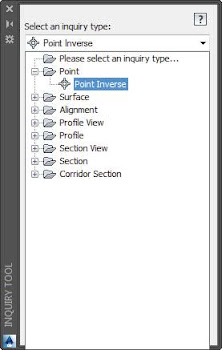 |
| Figure 2: Choosing an inquiry type from the Inquiry Tool palette. |
To use the Point Inverse option in the Inquiry commands, first set the Select An Inquiry Type pull-down to
Point ➢ Point Inverse, as shown in
Figure 3.
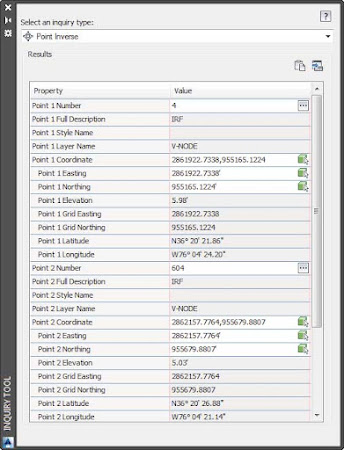 |
| Figure 3: Point Inverse results. |

You can enter the point number or use the Pick In CAD icon to select the points you want to examine. If no point exists, the Pick In CAD option will pick up the northing and easting of the location. You could also type in a northing and easting if desired.
The other Inquiry commands that are specific to Civil 3D are also handy to the survey process.

The List Slope tool provides a short command-line report that lists the elevations and slope of an entity (or two points) that you choose, such as a line or feature line.

The Line And Arc Information tool provides a short report about the line or arc of your choosing (see
Figure 4). This tool also works on parcel segments and alignment segments. Alternatively, you can type
P and press
Enter for points at the command line to get information about the apparent line that would connect two points onscreen.
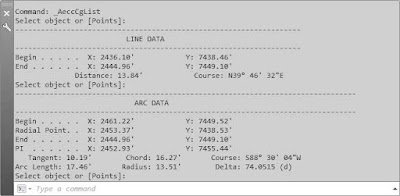 |
| Figure 4: Command-line results of a line inquiry and arc inquiry. |

The Angle Information tool lets you pick two lines (or a series of points on the screen). It provides information about the acute and obtuse angles between those two lines. Again, this also works for alignment segments and parcel segments.

The Continuous Distance tool provides a sum of distances between several points on your screen or one base point and several points.

The Add Distances tool is similar to the Continuous Distance command, except the points on your screen do not have to be continuous.
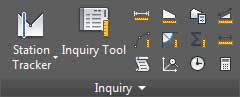
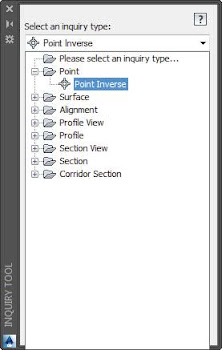
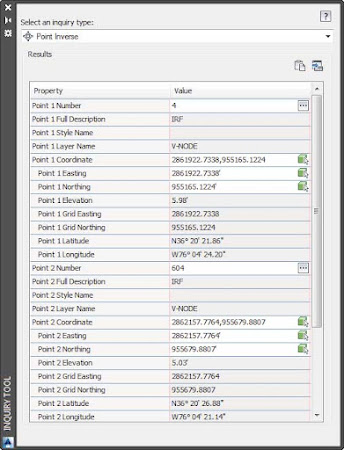
 You can enter the point number or use the Pick In CAD icon to select the points you want to examine. If no point exists, the Pick In CAD option will pick up the northing and easting of the location. You could also type in a northing and easting if desired.
You can enter the point number or use the Pick In CAD icon to select the points you want to examine. If no point exists, the Pick In CAD option will pick up the northing and easting of the location. You could also type in a northing and easting if desired. The List Slope tool provides a short command-line report that lists the elevations and slope of an entity (or two points) that you choose, such as a line or feature line.
The List Slope tool provides a short command-line report that lists the elevations and slope of an entity (or two points) that you choose, such as a line or feature line. The Line And Arc Information tool provides a short report about the line or arc of your choosing (see Figure 4). This tool also works on parcel segments and alignment segments. Alternatively, you can type P and press Enter for points at the command line to get information about the apparent line that would connect two points onscreen.
The Line And Arc Information tool provides a short report about the line or arc of your choosing (see Figure 4). This tool also works on parcel segments and alignment segments. Alternatively, you can type P and press Enter for points at the command line to get information about the apparent line that would connect two points onscreen.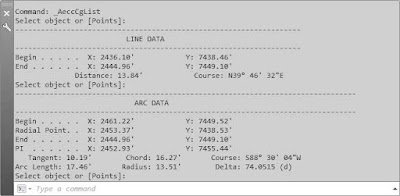
 The Angle Information tool lets you pick two lines (or a series of points on the screen). It provides information about the acute and obtuse angles between those two lines. Again, this also works for alignment segments and parcel segments.
The Angle Information tool lets you pick two lines (or a series of points on the screen). It provides information about the acute and obtuse angles between those two lines. Again, this also works for alignment segments and parcel segments. The Continuous Distance tool provides a sum of distances between several points on your screen or one base point and several points.
The Continuous Distance tool provides a sum of distances between several points on your screen or one base point and several points. The Add Distances tool is similar to the Continuous Distance command, except the points on your screen do not have to be continuous.
The Add Distances tool is similar to the Continuous Distance command, except the points on your screen do not have to be continuous.