Creating a Curve Between Two Lines
 The Create Curve Between Two Lines command is similar to the AutoCAD Fillet command, except that by using this tool you also have other options to define a curve besides using the radius. The command draws a curve that is tangent to two lines of your choosing. This command also trims or extends the original tangents so their endpoints coincide with the curve endpoints. The lines are trimmed or extended to the resulting PC (point of curve, which is the beginning of a curve) and PT (point of tangency, which is the end of a curve). You may find this command most useful when you’re creating foundation geometry for road alignments, parcel boundary curves, and similar situations.
The Create Curve Between Two Lines command is similar to the AutoCAD Fillet command, except that by using this tool you also have other options to define a curve besides using the radius. The command draws a curve that is tangent to two lines of your choosing. This command also trims or extends the original tangents so their endpoints coincide with the curve endpoints. The lines are trimmed or extended to the resulting PC (point of curve, which is the beginning of a curve) and PT (point of tangency, which is the end of a curve). You may find this command most useful when you’re creating foundation geometry for road alignments, parcel boundary curves, and similar situations.The command prompts you to choose the first tangent and then the second tangent. The command line gives the following prompt:
Select entry [Tangent External Degree Chord Length Mid-ordinate miN-dist Radius]<Radius>:
Pressing ↲ at this prompt lets you input your desired radius. As with standard AutoCAD commands, pressing T changes the input parameter to Tangent, pressing C changes the input parameter to Chord, and so on.As with the Fillet command, your inputs must be geometrically possible. For example, your two lines must allow for a curve of your specifications to be drawn while remaining tangent to both. Figure 1 shows two lines with a 25’ (7.6 m) radius curve drawn between them. Note that the tangents have been trimmed so their endpoints coincide with the endpoints of the curve.
If either line is too short to meet the endpoint of the curve, then the software returns a no solution result, and you will need to adjust the length of the line.
 |
| Figure 1: Two lines using the Create Curve Between Two Lines command |
Creating a Curve on Two Lines
 The Create Curve On Two Lines command is identical to the Create Curve Between Two Lines command, except that in this case the tangents are not trimmed on curve creation.
The Create Curve On Two Lines command is identical to the Create Curve Between Two Lines command, except that in this case the tangents are not trimmed on curve creation.Figure 2, for example, shows two lines with a 25’ (7.6 m) radius curve drawn on them. The tangents haven’t been trimmed and instead remain exactly as they were drawn before the Create Curve On Two Lines command was executed.
 |
| Figure 2: The original lines stay the same after you execute the Create Curve On Two Lines command. |
Creating a Curve-Through Point
 The Create Curve Through Point command lets you choose two tangents for your curve followed by a pass-through point. This tool is most useful when you don’t know the radius, length, or other curve parameters but you have two tangents and a target location. It isn’t necessary that the pass-through location be a true point object; it can be any location of your choosing.
The Create Curve Through Point command lets you choose two tangents for your curve followed by a pass-through point. This tool is most useful when you don’t know the radius, length, or other curve parameters but you have two tangents and a target location. It isn’t necessary that the pass-through location be a true point object; it can be any location of your choosing.This command also trims or extends the original tangents so their endpoints coincide with the curve endpoints. The lines are trimmed or extended to the resulting PC and PT of the curve.
Figure 3, for example, shows two lines and a desired pass-through point. Using the Create Curve Through Point command allows you to draw a curve that is tangent to both lines and that passes through the desired point. In this case, the tangents have been trimmed to the PC and PT of the curve.
Creating Multiple Curves
 The Create Multiple Curves command lets you create several curves that are tangentially connected. The resulting curves have an effect similar to an alignment spiral section. This command can be useful when you are re-creating railway track geometry based on field-survey data.
The Create Multiple Curves command lets you create several curves that are tangentially connected. The resulting curves have an effect similar to an alignment spiral section. This command can be useful when you are re-creating railway track geometry based on field-survey data.The command prompts you for the two tangents. Then, the command line prompts you as follows:
Enter Number of Curves:
The command allows for up to 10 curves between tangents.One of your curves must have a flexible length that’s determined on the basis of the lengths, radii, and geometric constraints of the other curves. Curves are counted clockwise, so enter the number of your flexible curve, as shown here:
Enter Floating Curve #:
Enter curve 1 Radius:
Enter curve 2 Radius:
Enter curve 2 Length:
The floating curve number will prompt you for a radius but not a length. As with all other curve commands, the specified geometry must be possible. If the command can’t find a solution on the basis of your length and radius inputs, it returns no solution (see Figure 4).Enter curve 1 Radius:
Enter curve 2 Radius:
Enter curve 2 Length:
 |
| Figure 4: Two curves were specified with the #2 curve designated as the floating curve |
Creating a Curve from the End of an Object
 The Create Curve From End Of Object command enables you to draw a curve tangent to the end of your chosen line or arc.
The Create Curve From End Of Object command enables you to draw a curve tangent to the end of your chosen line or arc.The command prompts you to choose an object to serve as the beginning of your curve. You can then specify a radius or a point for the way the curve will be defined. If a point is selected, then the curve will automatically be drawn ending at the selected point in the drawing. If a radius is selected, then you have the option to specify the radius or let the software determine the radius based on the arc’s degree or the chord’s degree. Finally, you can define its length by using an additional parameter (such as Delta or Length) (see Figure 5).
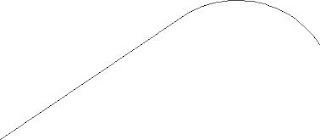 |
| Figure 5: A curve, with a 25′ (7.6 m) radius and a 30′ (9.1 m) length, drawn from the end of a line |
Creating a Reverse or Compound Curve
 The Create Reverse Or Compound Curve command allows you to add curves to the end of an existing curve. Reverse curves are drawn in the opposite direction (that is, a curve to the right tangent to a curve to the left) from the original curve to form an S shape. In contrast, compound curves are drawn in the same direction as the original curve (see Figure 6). This tool can be useful when you are re-creating a legal description of a road alignment that contains reverse and/or compound curves.
The Create Reverse Or Compound Curve command allows you to add curves to the end of an existing curve. Reverse curves are drawn in the opposite direction (that is, a curve to the right tangent to a curve to the left) from the original curve to form an S shape. In contrast, compound curves are drawn in the same direction as the original curve (see Figure 6). This tool can be useful when you are re-creating a legal description of a road alignment that contains reverse and/or compound curves. |
| Figure 6: A tangent and curve before adding a compound curve (left); a reverse curve drawn from the end of the original curve (right) |
Using the Curve Calculator
 Sometimes you may not have enough information to draw a curve properly. Although many of the curve-creation tools assist you in calculating the curve parameters, you may find an occasion where the deed you’re working with is incomplete.
Sometimes you may not have enough information to draw a curve properly. Although many of the curve-creation tools assist you in calculating the curve parameters, you may find an occasion where the deed you’re working with is incomplete.The Curve Calculator found in the Curves drop-down on the Draw panel helps you calculate a full collection of curve parameters on the basis of your known values and constraints. It can also be found as part of the Transparent Commands toolbar.
The Curve Calculator can remain open on your screen while you’re working through commands. You can send any value in the Calculator to the command line by clicking the button next to that value (see Figure 7).
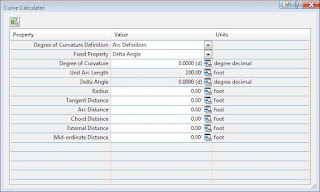 |
| Figure 7: The Curve Calculator |
The drop-down menu in the Fixed Property selection field also gives you the choice of fixing your radius or delta angle when calculating the values for an arc or a chord, respectively. The parameter chosen as the fixed value is held constant as additional parameters are calculated.
 To send any value in the Curve Calculator to the command line, use the button next to that value. This ability is most useful while you’re active in a curve command and would like to use a certain parameter value to complete the command.
To send any value in the Curve Calculator to the command line, use the button next to that value. This ability is most useful while you’re active in a curve command and would like to use a certain parameter value to complete the command.To test your new line and curve knowledge, follow these steps (you do not need to have completed the previous exercises to complete this one):
- Continue working in the file 0106_Legal.dwg.
- Start the Line By Northing/Easting command.
- For Northing, enter 184898.42 (56357.038 for metric users) and press ↲.
- For Easting, enter 2305136.46 (702605.593 for metric users) and press ↲.You will not see any graphic indication that the line has been started. You will not see the segment until after you complete step 5.
You will again be prompted for Northing and Easting. - Using the same procedure you used in step 2, type in the endpoint of the line at Northing = 185059.94 (56406.270 for metric users), Easting = 2305413.52 (702690.041 for metric users).
- Press Esc once to end the Northing and Easting entries.
- Press Esc again to exit the line command.
To look at everything you have drawn until now, you can zoom to extents. - Start the Create Curve From End Of Object command.
You are then prompted to select the Line or Arc object. - Pan to the left and click the east end of the line you created in steps 2–5.
You will then be prompted to select the entry. - Press ↲ to select the default Radius option.
- Enter a Radius value of 550’ (167.6 m) and press ↲.
Next you will see the Select entry [Tangent/Chord/Delta/Length/External/Mid-ordinate] <Length>: prompt. - Enter D (for Delta) and press ↲.
- Enter a delta angle of 40 and press ↲.
(Note: The degree symbol is not needed in angular entry.)
You should now have an arc tangent to the first segment. - Return to the Curves menu and select Create Reverse Or Compound Curve.
- Select the east end of the arc you created in the previous steps.
- When prompted with Select [Compound/Reverse] <Compound>:,
press R and then ↲ to specify a reverse curve. - Enter a radius of 630’ (192.0 m) and press ↲.
- When you see the prompt Select entry [Tangent/Chord/Delta/Length/External/Mid-ordinate] <Length>:, press ↲ to accept the default.
- Enter a length of curve value of 400’ (121.9 m) and press ↲.
- For the last tangent segment, return to the Lines menu and select Create Line From End Of Object.
- Select the east end of the second arc you created in this exercise.
- At the Specify Distance: prompt, enter 150’ (45.7 m) and press ↲.




 |
| Figure 8: Lines and arcs of the completed exercise |

