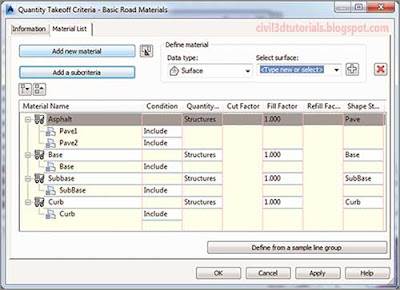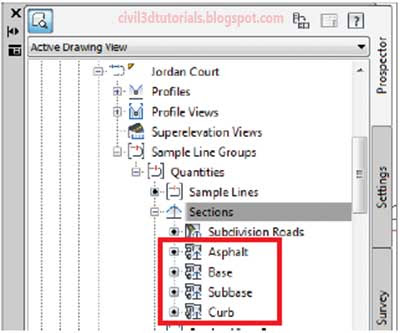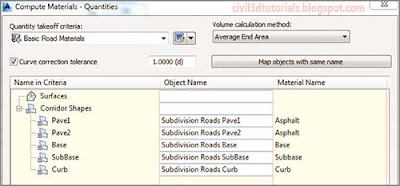As
Calculating Quantities : Using QTO Manager, QTO Manager is an all-purpose tool that responds to many types of AutoCAD and Civil 3D objects. Sectional volumes, on the other hand, have a very specific application:
They apply only to corridor sections created from a sample line group.
To calculate sectional volumes, you first need
quantity takeoff criteria, which is a generalized list of the quantities you want to measure. For example, quantity takeoff criteria for road materials would typically include
asphalt,
base,
subbase, and
curb (See Figure 19.7).
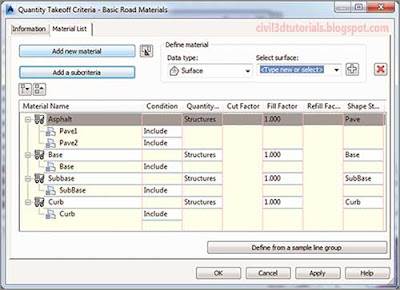 |
| Figure 19.7 Quantity takeoff criteria for calculating road material volumes |
The quantity takeoff criteria you define can be stored in your company template for use on future projects. With quantity takeoff criteria in place, you can launch the
Compute Materials command and match the actual objects sampled by your sample lines with the generic material names of the quantity takeoff criteria. Civil 3D then samples these shapes throughout the sample line group and adds their sections to the others that have been sampled.
Figure 19.8, shows the additional sections listed in
Prospector after running the
Compute Materials command.
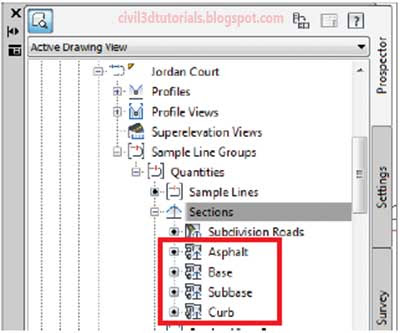 |
| Figure 19.8 Sections created by the Compute Materials command |
Finally, you choose a method to output the calculations, which will result in either an external report or a table within the drawing. In the case of earthwork calculations, there is a third output method: a mass haul diagram.
What Is a Mass Haul Diagram?
A mass haul diagram is a graphical representation of the earthmoving activities for a linear project such as a road. This diagram helps a contractor analyze and plan how earth that is excavated from one part of the project will be moved to other parts of the project. The image shown here is an example of a mass haul diagram.
To calculate material quantities for Jordan Court, complete these steps:
- Open the drawing named Calculating Quantities Using Sections.dwg located in the Chapter 19 class data folder. This drawing contains the Subdivision Roads corridor and a sample line group named Quantities. You will use this sample line group to calculate road material quantities for Jordan Court.
- Click the Analyze ribbon tab, and then click Compute Materials. The Select A Sample Line Group dialog box opens.
- Click OK to accept the default alignment and sample line group. The Compute Materials – Quantities dialog box opens.
Tips:In this drawing, Quantities is the only sample line group that was created for the Jordan Court alignment.
- Select Basic Road Materials from the drop-down list under Quantity Takeoff Criteria.
- Click Map Objects With Same Name. The Object Name column will be populated with named shapes from the corridor Figure19.9.
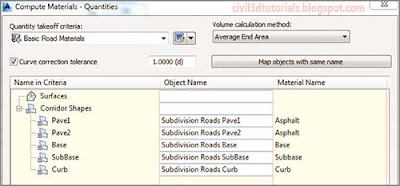 |
| Figure 19.9 Corridor shapes assigned to materials |
- Click OK. After a pause, the Command: prompt returns to the command line. The computations have been completed, but there is no visible change to the drawing.
Tips:During the pause, Civil 3D samples four sections for each sample line, one for each material.
- On the Analyze ribbon tab, click Volume Report. The Report Quantities dialog box opens.
- Click the folder icon for Select A Style Sheet. Click Select Material.xsl and then click Open.
- Click OK to dismiss the Report Quantities dialog box. Your browser will open and may display a warning dialog about running scripts. Click Yes to continue. The report will be displayed in your browser, showing the area, volume, and cumulative volume for each material at the location of each sample line.
- Scroll to the bottom of the report, and view the values in the Cum. Vol. column. These are the total quantities of the four different materials that will be required to build Jordan Court Figure19.10.
 |
| Figure 19.10 Material quantities for Jordan Court |